After Microsoft’s acquisition of LinkedIn, docs.com is not available anymore. The suggested routes are using OneDrive to host PowerPoint documents, or, even better, use SlideShare that is part of the LinkedIn family.
SlideShare misses a lot of functionalities from docs.com, but it’s widely used, so I needed to adapt my presentations to it. I hope that part (or all the features) of docs.com will be ported to SlideShare, but at the moment, publishing a slide deck to it is like saving them in PDF format. You lose all the animations and all the active content.
Splitting animations on multiple slides.
If animations are related to parts that are not hiding under other elements, or components that are moving but are still visible when “frozen”, and everything is visible on the slide, you can leave the slide as it is.
If there are relevant parts that are hidden or in the wrong position when the slide is “frozen”, you need to create more than one slide, with animations spanning on the newly created slides to be sure that every slide tells an essential part of the story.
Take, for example, these two slides:
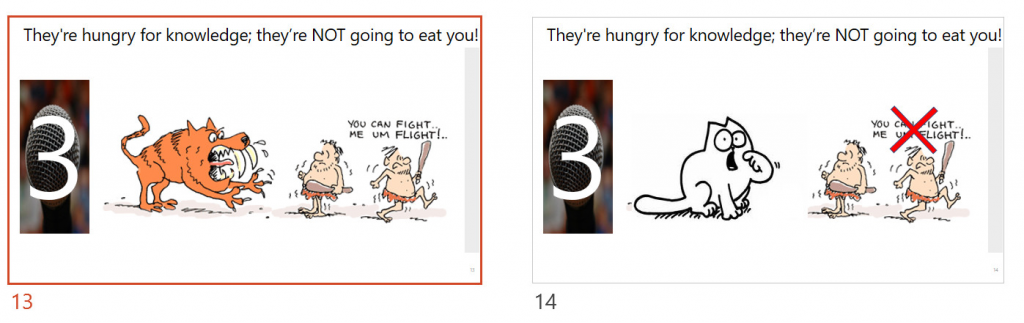
In the beginning, they were a single slide with an appear animation on the B&W cat and the red cross. The result wasn’t clear because, on SlideShare, only the second slide was visible. I copied the slide, removed the additional objects on the first slide, and removed the animations on the second.
I know that this process is a little bit tedious, but now the slide deck is useful also when downloaded from SlideShare in PDF format!
You don’t need to remove complex animations when you’re doing this process, take these two slides, for example:
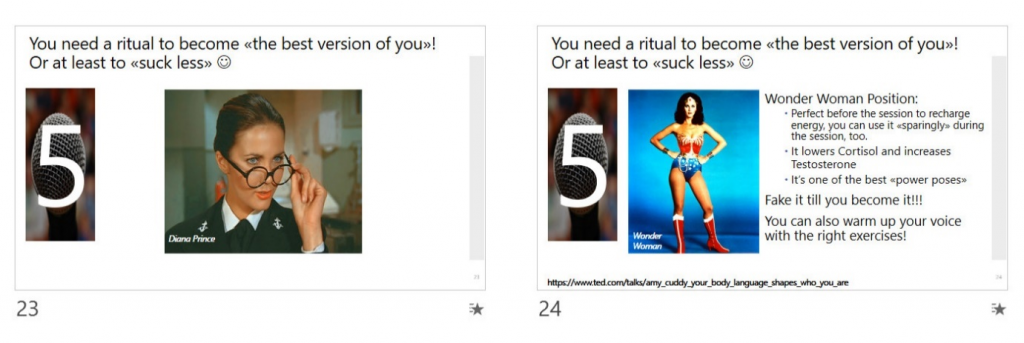
If we open the Animation Pane on the slides, we can see that we kept the animations:
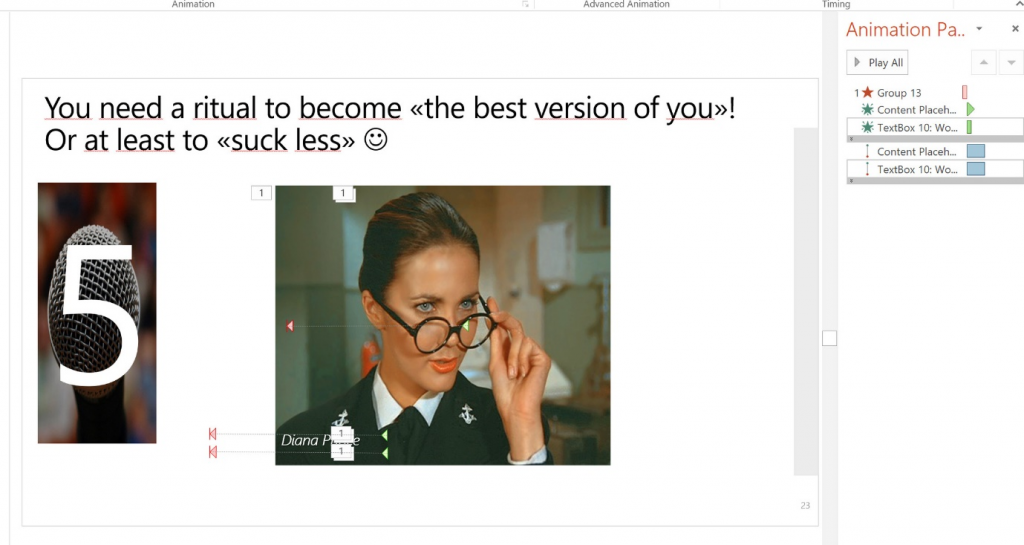
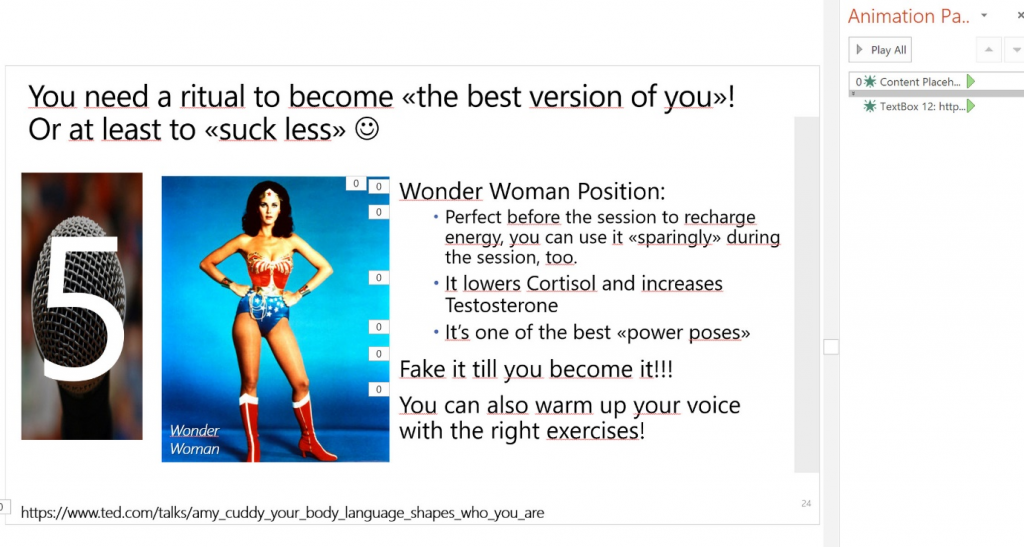
The original animations were not suitable for SlideShare because of the moving parts and the overlapping texts. Now the two slides are clear when “frozen”, but the animations are fully functional when presented in PowerPoint.
Sometimes the solution is more straightforward.
Take this slide, for example:
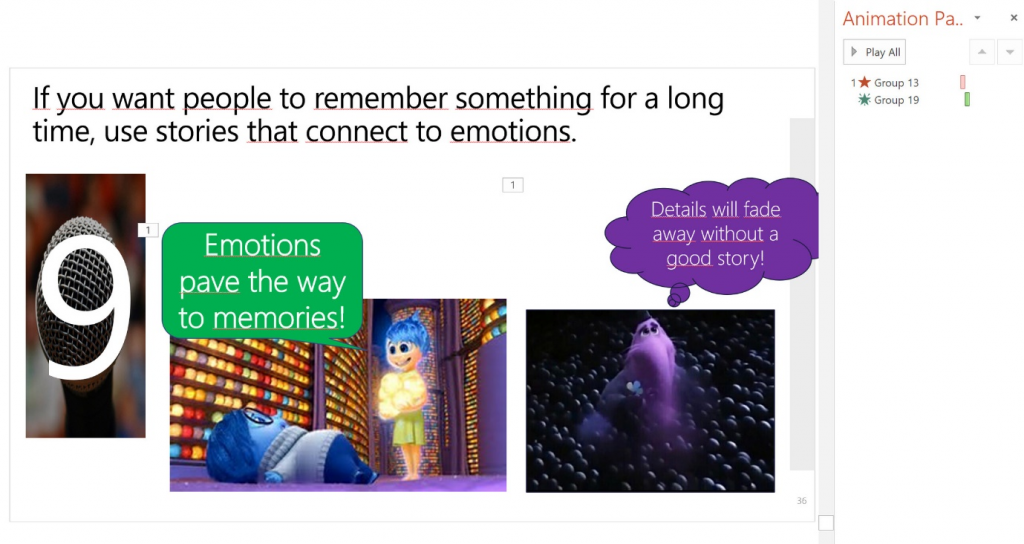
In the beginning, the two parts were overlapping, the left one with a disappear animation and the other with an appear effect. I kept the animations, but, considering that there was enough space on the slide, I moved them one next to the other, maintaining the animations for the sake of the “live” presentation.
Go here if you want to see the final result!
Don’t forget accessibility!
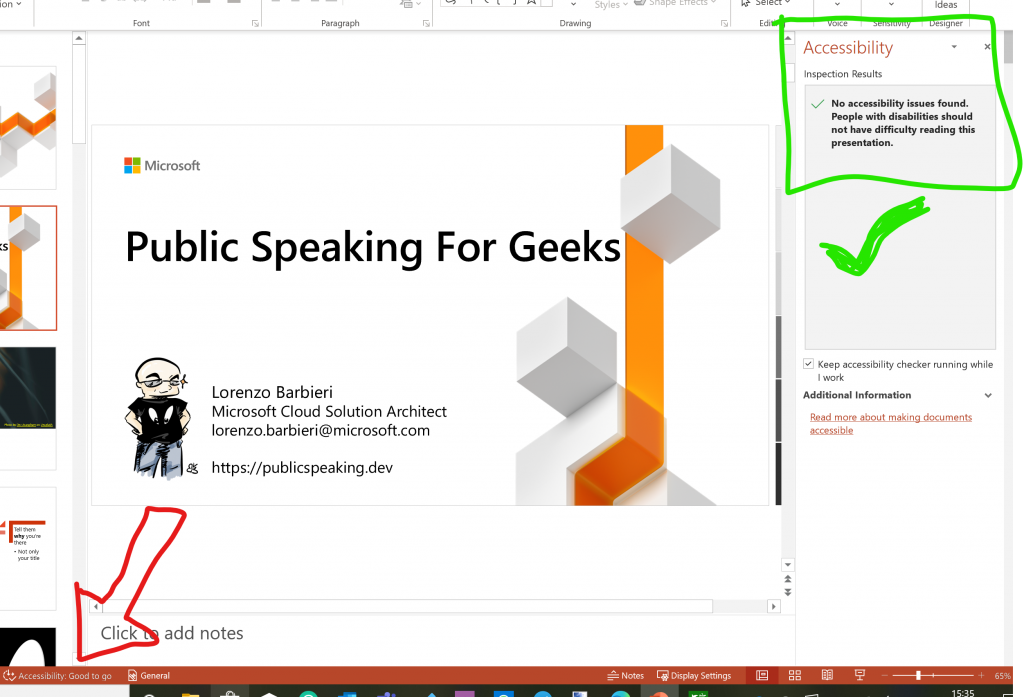
Before publishing slides online, in PPTX, PDF, or using SlideShare, always remember to check their accessibility using the Accessibility Checker in PowerPoint.
Always check the slides in SlideShare before hitting publish.
Sometimes it happens that the fonts that are used inside your slides are not rendered correctly inside SlideShare. It happened two or three times to me. The solution is easy. Save your presentation in PDF format, and import the PDF into SlideShare.
Do you know other tricks to improve the effectiveness of SlideShare presentations? Please share them in the comments.
(This post is a new and updated version of the post published on LinkedIn in 2017).
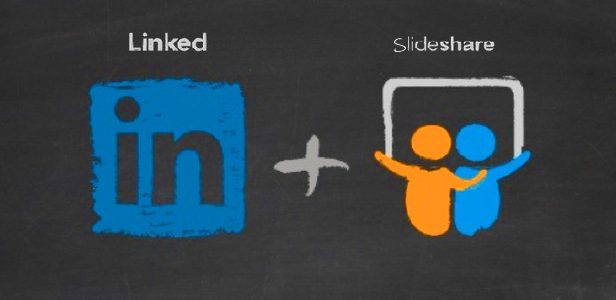

[…] If you want to publish effective presentations on SlideShare, follow the tips in this post. […]
[…] interactions. One solution that I decided to use is to publish the slides in advance (generally on SlideShare, with some tips to do it effectively) and include the link in the last […]